
Instalar Android en la Raspberry Pi
ⓘ Cet article peut avoir été partiellement ou totalement traduit à l'aide d'outils automatiques. Nous nous excusons des erreurs que cela pourrait engendrer.
Este artículo explicará cómo instalar y configurar Android 7.1.1 (con Play Store) en su Raspberry Pi. En primer lugar, es importante informar que esto es sólo una instalación experimental. Ninguna versión de Android es oficialmente compatible con la Raspberry Pi y por lo tanto la versión que vamos a instalar no está optimizada para nuestra costosa placa base. Por lo tanto, es difícil imaginar hoy en día utilizar Android todos los días en su Raspberry Pi, incluso si la instalación que le presentaremos funciona relativamente bien.
Pequeña precisión, la imagen que ponemos a disposición no ha sido compilada por nosotros. A primera vista esta es una imagen legítima de Android RT, pero esta distribución ya no existe bajo este nombre, y la única versión disponible actualmente "oficialmente" se paga. Así que encontramos una vieja imagen de Android RT en línea para poder alojarla en Raspbian France, pero no podemos garantizarte absolutamente que esta distribución no ha sido cambiada y te aconsejamos que no la uses para gestionar datos sensibles.
Los requisitos previos para instalar Android
Después de esta pequeña introducción, vamos a hacer un balance de todo lo que necesitaremos para hacer esta instalación.
- Por supuesto, necesita una Raspberry Pi 3
- Una dieta
- Una tarjeta SD de 16 GB como mínimo y es importante que tenga una buena velocidad de lectura / escritura.
- También necesitarás una pantalla y un cable HDMI para mostrar la hermosa interfaz de Android.
- También puede utilizar la pantalla táctil oficial de la fundación que no requiere el uso de un cable HDMI
A continuación, tendrá que descargar la imagen de Android, así como el script sh que instalará Play Store.
ADVERTENCIA, para la última parte del tutorial, tendrá que utilizar una máquina con un sistema operativo unix (Linux o Mac OS) para poder ejecutar el script sh. Si no tiene una, puede usar una máquina virtual.
Instalación de Android en la tarjeta SD
Una vez descargada, instalar la imagen de Android en la tarjeta SD es muy simple, es la misma manipulación que crear una tarjeta SD en raspbian. Puede volver a los artículos que hemos escrito sobre él para Windows o Linux. Sin embargo, en este tutorial, voy a utilizar el software lanzado después de escribir estos artículos que es muy fácil de usar y especialmente compatible para todos los sistemas operativos, se trata de Etcher.
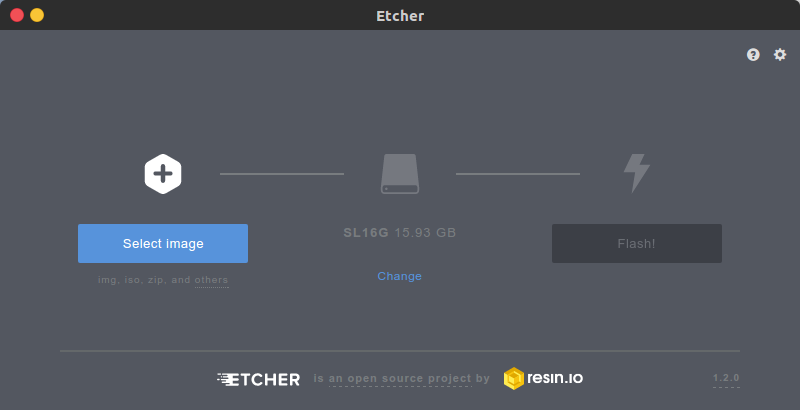
Sólo tiene que seleccionar el archivo .img de Android que extrajo del archivo zip descargado en la introducción, Andcher detecta automáticamente la tarjeta SD en la que instalar el sistema operativo, pero es posible cambiarlo. Finalmente haga clic en Flash para comenzar a crear la tarjeta SD. Esto puede tardar largos minutos.
Una vez completada, inserte la tarjeta SD en su Raspberry Pi conectado a la pantalla. Ahora estás con un Android funcional. Sin embargo, como puedes ver, éste no tiene una Play Store.
Instalación de Play Store
Para instalar Play Store, primero debe conectarlo a Internet (por wi-fi o Ethernet) (para ello, haga clic hacia arriba en la pantalla y tire hacia abajo para hacer que aparezcan las opciones, ya que en un teléfono Android, la suite es la misma que para el teléfono).
Una vez que el pi está conectado, necesitaremos su dirección IP. Para recuperarlo, tienes que ir a la configuración, bajar a la parte inferior de los diferentes ajustes y ir a "Acerca de la tableta" y luego a "Estado". ahora podemos ver nuestra dirección IP (198.168.x.x).
Ahora que hemos recuperado esta dirección, podremos volver a nuestro ordenador bajo unix como se indica en la introducción mientras dejamos que la Raspberry Pi Android se ejecute. Les recuerdo a los que están en Windows que pueden usar una máquina virtual para realizar estos pasos.
Abra el archivo gapps.sh descargar como introducción. Encontrarás las siguientes líneas
SHOW_HELP=false ADB_ADDRESS="192.168.10.173" ARCHITECTURE="arm" PACKAGE_NAME="pico" INIT_FILE="/etc/init.d/gapps"
Debe reemplazar la dirección IP (ADB_ADDRESS) por su Raspberry Pi. También si los otros campos están vacíos, rellénelos con lo que se muestra arriba.
Después de eso, en un terminal, inicie el comando
sudo apt install android-tools-adb
Este comando le permitirá conectarse a su Android Raspberry Pi desde su PC. A continuación, instale "LZip"
sudo apt install lzip
Después de estos comandos, podremos conectarnos a nuestra Raspberry Pi.
adb connect IP_RASPBERRY_PI
Y finalmente, inicia el script para instalar Play Store. Vaya a través del terminal en la carpeta donde se gapps.sh el script, hálo ejecutable y ejecútelo.
sudo chmod u+x ./gapps.sh sudo ./gapps.sh
Cuidado, el guión dura mucho tiempo… Una vez que haya terminado, la Raspberry Pi se reiniciará. A continuación, terminará con un hermoso Android con la Play Store.
Sin embargo, tenga en cuenta que algunas aplicaciones experimentarán problemas cuando se descarguen. También como se indica en la introducción, se trata de una instalación experimental y la GPU no es muy bien compatible. Por lo tanto, es probable que Android experimentará ralentizaciones.
Si quieres una tarjeta que pueda funcionar bien con Android, te recomendamos usar un Odroid. No lo probamos, pero las devoluciones son bastante buenas.
