
Active el puerto serie TTL de la Raspberry Pi y verifique que esté funcionando.
ⓘ Cet article peut avoir été partiellement ou totalement traduit à l'aide d'outils automatiques. Nous nous excusons des erreurs que cela pourrait engendrer.
Si ingresa a la electrónica con la Raspberry Pi, necesitará usar rápidamente el puerto serie para permitir que su Pi se comunique con un módulo externo. Pero para poder usar el puerto serie, primero deberá activarlo en la Raspberry Pi.
En este tutorial veremos por tanto cómo activar el puerto serie de la Raspberry Pi y comprobar que funciona correctamente.
Para ello necesitará los siguientes materiales:
- Una Raspberry Pi con raspbian.
- Cables y resistencias Dupont.
¿Para qué sirve el puerto serie?
Como sugiere su nombre, el puerto serie comunica datos "en serie", es decir, un bit tras otro. Esto es lo que hace que su uso e implementación sea bastante simple desde un punto de vista software y electrónico, permitiendo la creación de interfaces muy económicas.

Si hoy en día es en gran parte desconocido para el público en general, reemplazado por USB (que es en sí mismo un puerto serie), todavía se usa ampliamente en electrónica para permitir que varios módulos electrónicos se comuniquen.
Como parte de la Raspberry Pi, potencialmente tendrá que usar el puerto serie para usar sondas externas o módulos que requieran intercambio de datos con la Raspberry.
Active el puerto serie Raspberry para comunicarse con un módulo externo.
De forma predeterminada, el puerto serie de la Raspberry Pi está conectado a la consola para permitir el control de la Raspberry Pi sin una interfaz gráfica. Si esto puede ser útil para conectarse a la Raspberry sin Internet, sin embargo, es incompatible con el uso estándar del puerto serie.
Para empezar, tendremos que modificar la configuración de la Raspberry para utilizar el puerto serie como una "interfaz serie" en lugar de una consola.
Para hacer esto, abra una terminal en su Raspberry Pi, ya sea directamente o vía SSH, luego ejecute el comando sudo raspi-config para acceder a la herramienta de administración de configuración de Raspberry.
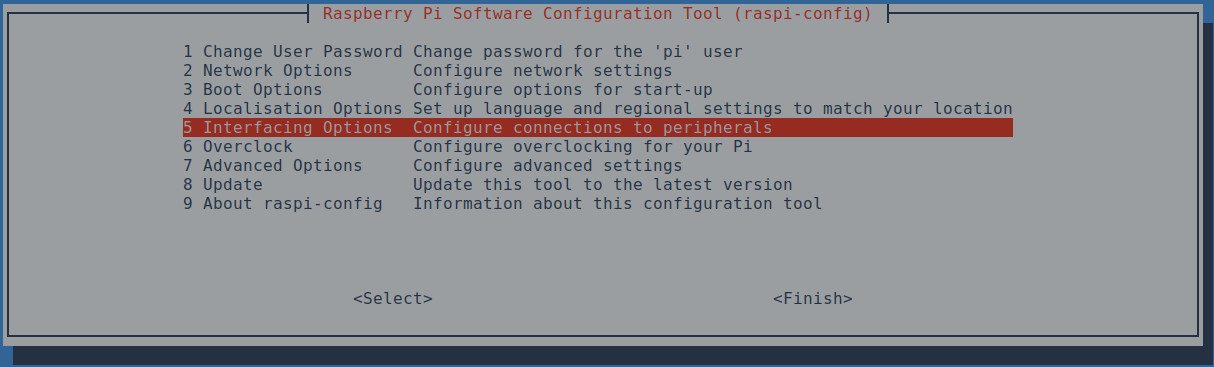
Una vez iniciado raspi-config, elija Interfacing options, después Serial. Responder No a la parte que pregunta si desea activar un shell a través de la conexión en serie, luego Yes a la parte que pregunta si desea activar el puerto de hardware. Validar, hacer Finish, luego responda que sí a la pregunta que le pregunta si desea reiniciar la Raspberry Pi.
Pasos adicionales para activar el puerto serie de Raspberry Pi 3, 4 y más.
Esta parte es específica de los modelos 3 y posteriores.
La lectura interna de datos en serie utiliza lo que se denomina UART. Todos los modelos de Raspberry tienen al menos 2 UART, el número 0, que es un UART normal y el número 1, que es un mini UART con capacidades mucho más limitadas y muy restrictivas.
Históricamente, UART 0 se usaba de forma predeterminada, pero desde el cambio a la versión 3, este ya no es el caso, ahora se usa para administrar el chip bluetooth. Si está utilizando una Raspberry Pi 3 o un modelo posterior, deberá modificar este comportamiento y desactivar el bluetooth.
Para hacer esto, ejecute los siguientes comandos:
echo "dtoverlay=disable-bt" | sudo tee -a /boot/config.txt
sudo systemctl disable hciuart
sudo rebootCompruebe que se haya activado el puerto serie Raspberry.
Ahora que nuestro puerto está activado, solo tenemos que comprobar que todo está funcionando como se esperaba.
Técnicamente, el puerto serie Raspberry tiene la forma de dos GPIO, uno para recibir datos, RXD, y otro para enviar TXD.
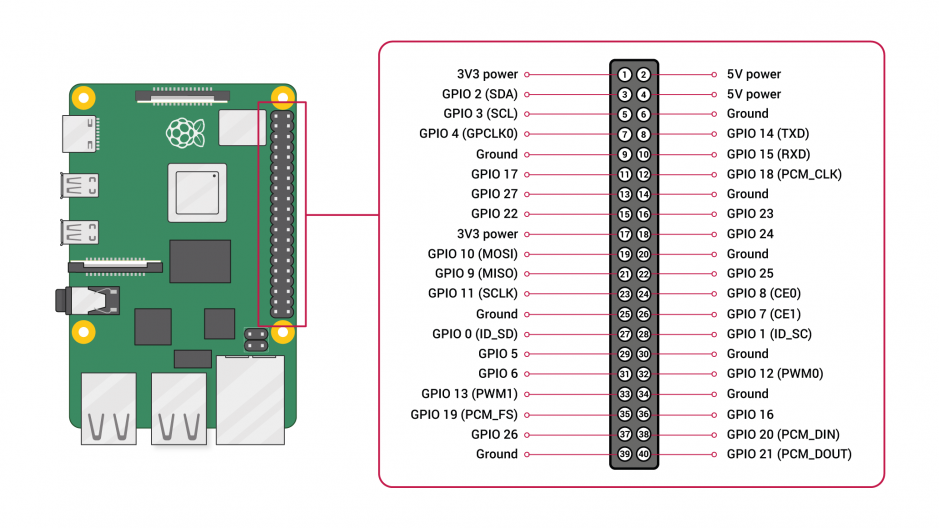
Para verificar que nuestro puerto está funcionando como se esperaba, simplemente conectaremos los puertos RXD y TXD juntos. De esta forma, cualquier dato enviado al puerto TXD será recibido por el puerto RXD y podremos leerlos en pantalla.
Tenga cuidado, cuando use un módulo externo real, el principio será el mismo, es decir, conecte el TXD del módulo al RST del Pi y el RST del Pi al TXD del módulo.
Conecte los puertos seriales.
Para conectar los puertos serie entre ellos, usaremos una placa de los cables dupont y una resistencia. Técnicamente, la resistencia no es absolutamente necesaria, pero en caso de error de manipulación protegerá su raspberry.
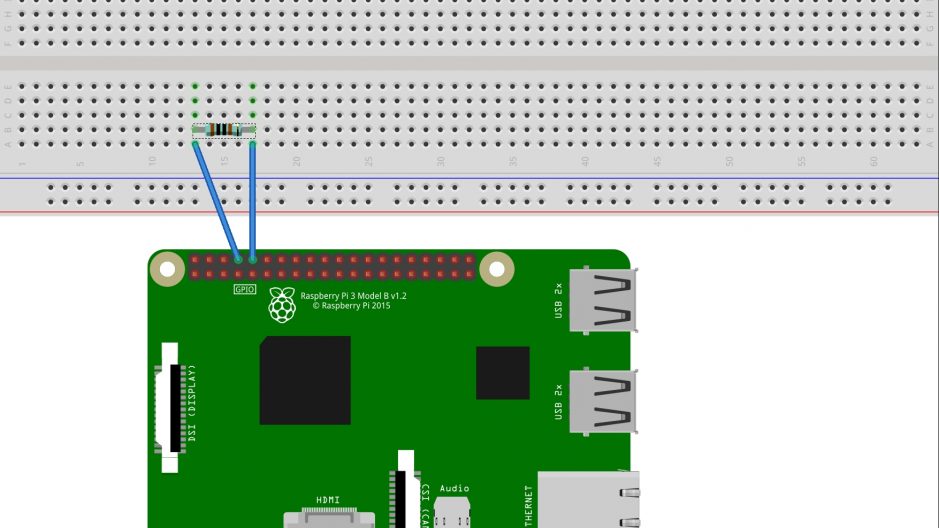
La elección de la resistencia no importa mucho, encontrará fácilmente 1000 ohmios que funcionarán muy bien, pero 470 ohmios es más que suficiente.
Tenga en cuenta que cuando conecte un módulo real, recuerde verificar que su TXD use 3.3 V, como el Raspberry. Si necesita conectar un módulo que envía sus datos a 5 V, deberá utilizar un puente divisor.
Comprueba que todo funcione con Minicom.
Ahora que todo está cableado, todo lo que queda es probar usando un programa que permite la comunicación en serie, Minicom.
Para empezar, no, instalemos Minicom con los siguientes comandos.
sudo apt update -y
sudo apt install minicom -yUna vez finalizada la instalación, todo lo que tenemos que hacer es iniciar Minicom indicando el puerto serie a utilizar.
Todos los puertos serie son accesibles como dispositivos en Linux, por lo que en la carpeta /dev y se nombran serialXo X es el número de puerto serie. En nuestro caso queremos usar el puerto serie 0, así que usaremos /dev/serial0.
Por tanto, podemos lanzar Minicom con el siguiente comando:
sudo minicom -D /dev/serial0Se inicia un terminal Minicom, si escribe una letra, ¡debería aparecer en la pantalla!
Ahí lo tienes, tu puerto serie es funcional, ¡solo tienes que usarlo!
