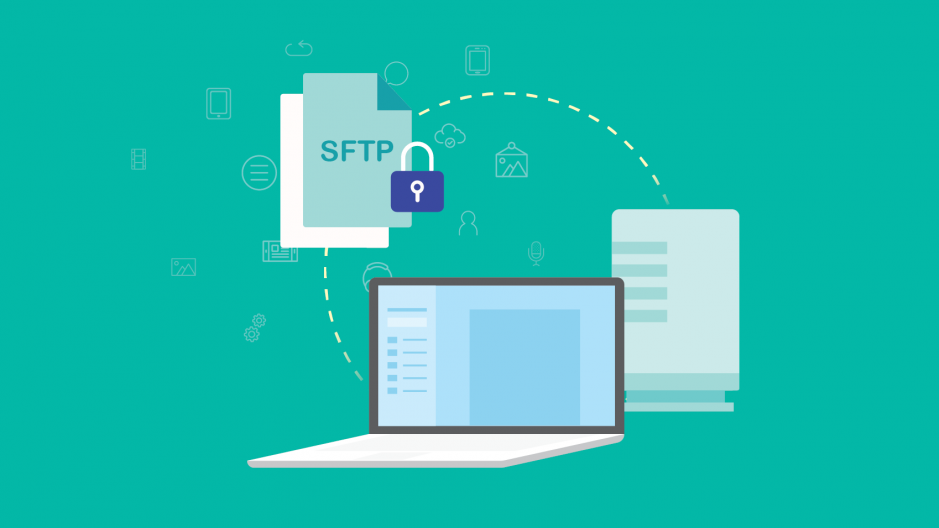
Transfiera archivos a la Raspberry Pi sin FTP con SSH.
ⓘ Cet article peut avoir été partiellement ou totalement traduit à l'aide d'outils automatiques. Nous nous excusons des erreurs que cela pourrait engendrer.
Estoy seguro de que antes ha necesitado transferir archivos desde su PC a su Raspberry Pi a través de la red. Si es así, es probable que haya tenido que instalar un servidor FTP. Y, sin embargo, había una forma mucho más fácil …
En este tutorial veremos cómo transferir archivos desde nuestro ordenador a nuestra Raspberry Pi sin tener que instalar un servidor FTP, pero solo utilizando el servidor SSH ya instalado en la Raspberry Pi y el comando scp !
El material utilizado en este tutorial
En este tutorial usaremos el siguiente material:
- Una Raspberry Pi conectada a la red
- Su dieta
- Su tarjeta SD
- Una segunda PC en la red, con Linux, Windows o Mac.
Además, para completar este tutorial también necesitarás tener habilitado el servidor SSH de tu Raspberry Pi. Si no sabe cómo, consulte nuestro tutorial para habilitar SSH.
¿Qué es SCP transfiriendo archivos usando SSH?
Si está utilizando Raspberry Pi, probablemente haya oído hablar de SSH, una herramienta que le permite tomar el control de una computadora de forma remota desde las líneas de comando. Pero lo que quizás no sepa es que SSH no es solo para eso.
Uno de los muchos usos posibles de SSH es SCP, para Secure CoPy. Este es un protocolo para transferir archivos de una computadora a otra, confiando en el protocolo SSH que encriptará los datos transferidos.

Para nosotros que trabajamos con la Raspberry Pi, SCP es por tanto especialmente interesante, ya que la Raspberry Pi ya tiene un servidor SSH integrado y por tanto no tendremos que instalar ni configurar un servidor, como es el caso de FTP.
Si es nuevo en SSH, es posible que desee leer nuestro tutorial de SSH antes de continuar. No es esencial, pero creo que aclara las cosas.
Transfiera archivos con SCP desde una computadora Linux
Si está trabajando desde una computadora Linux, nada es más fácil que enviar un archivo usando SCP, simplemente use el comando scp desde su terminal.
El comando scp se utiliza de la siguiente manera: scp <ressource_a_envoyer> <destination>
Primero, pones el recurso a enviar (pueden ser varios, separados por espacios) y al final del comando donde enviarlos.
De hecho, los recursos y los destinos se identifican mediante rutas. Pueden ser rutas de archivo simples o pueden ser credenciales de inicio de sesión asociadas con rutas de archivo.

Y funciona como SSH, ingresas una cuenta de usuario, un host, una ruta, se te pide la contraseña de la cuenta, y si la contraseña es correcta se transfiere el archivo.
Algunos ejemplos para comprender mejor las rutas de SCP.
Para ayudarlo a comprender mejor cómo funciona, aquí hay algunos ejemplos de rutas y comandos de SCP.
En todos los ejemplos a continuación, enviaremos y recuperaremos archivos de una Raspberry Pi conectada a través de la red a la dirección IP 192.168.0.15 y con el usuario predeterminado, pi.
Enviar archivo /home/bernard/photo.jpg desde su PC al directorio /home/pi de la frambuesa:
scp /home/bernard/photo.jpg pi@192.168.0.15:/home/pi
Recuperar archivo /home/pi/toto.txt en la Raspberry Pi y cópielo en la carpeta /tmp desde tu PC:
scp pi@192.168.0.15:/home/pi/toto.txt /tmp
Transferir archivos ~/file1 y ~/file2 desde su PC a la carpeta /home/pi de tu frambuesa:
scp ~/file1 ~/file2 pi@192.168.0.15:/home/pi
Finalmente, en un caso especial, transfiera todo el archivo /home/pi desde su Raspberry Pi a una nueva carpeta ~/tmp_pi en tu PC:
scp -r pi@192.168.0.15:/home/pi ~/tmp_pi
Tenga en cuenta el uso del argumento -r que permite la transferencia de archivos.
Por lo tanto, bajo Linux, nada podría ser más fácil que transferir un archivo hacia o desde su Raspberry Pi con SCP a través de la red.
Transfiera archivos a la Raspberry Pi desde Windows o Mac OS
En Windows o Mac OS, como suele ser el caso, no vamos a transferir los archivos directamente a las líneas de comando, sino que usaremos una GUI.
De hecho, vamos a utilizar una herramienta que probablemente sepa si ha utilizado un servidor FTP antes, FileZilla. De hecho, si FileZilla es originalmente un cliente FTP, también actúa como un cliente SFTP y SCP.
Vaya a la página de descarga de FileZilla, tome la versión adecuada para su sistema, instálela allí e inicie el software.

Una vez que se inicia FileZilla, haga clic en "Archivo", "Administrador del sitio", se abrirá una ventana que le permitirá administrar sus sitios. Haz "Nuevo sitio", la parte derecha te permite ingresar la información de conexión a tu Raspberry Pi.
En la sección "Host", ingrese la dirección IP de su Raspberry Pi (si no la conoce, vaya a nuestro tutorial para encontrar la dirección IP de su Raspberry Pi).
En la parte del puerto, ingrese el puerto SSH de su Raspberry Pi, por defecto es 22.
Lo más importante es que en la sección "Protocolo" seleccione Protocolo de transferencia de archivos SSH, es un protocolo de transferencia basado en SSH que reemplazó a SCP y es compatible con FileZilla.
Finalmente, para la parte "Tipo de autenticación", elija "Normal" e ingrese su usuario de Raspberry, pi y tu contraseña.
Todo lo que tienes que hacer es hacer clic en "Conexión".

A continuación, debería aparecer un mensaje pidiéndole que valide la clave del servidor host. Esto se debe a que, a diferencia de FTP, SFTP utiliza SSH para cifrar datos y, por lo tanto, necesita una clave de cifrado. Haga clic en "Validar".

Y ahí está, ¡está conectado a su Raspberry Pi! Ahora puede explorar el sistema de archivos como lo haría su usuario Pi.

Esto significa que tiene derecho a hacer cualquier cosa en el servidor que su usuario Pi pueda hacer. ¡Puede transferir fácilmente archivos entre su Raspberry Pi y su computadora simplemente arrastrando y soltando!
Ahora es tu turno !
