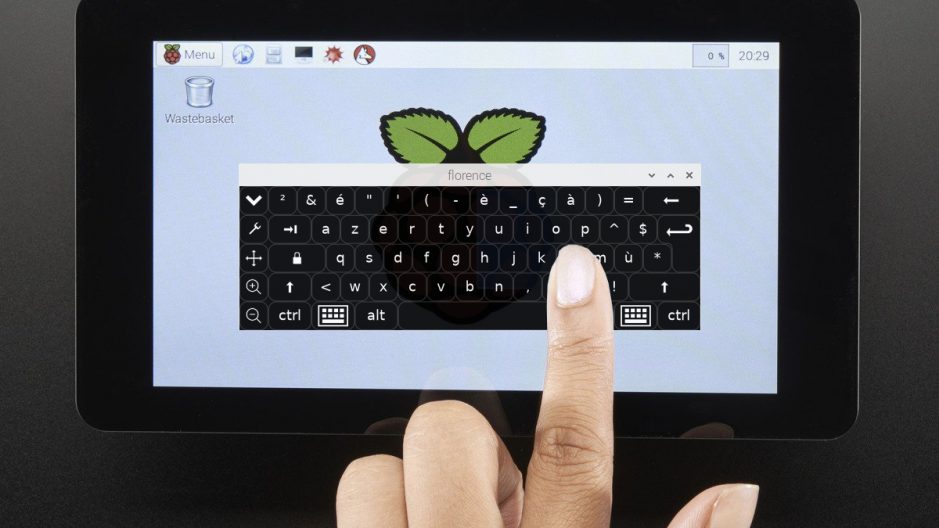
Instale un teclado táctil virtual en la Raspberry Pi.
ⓘ Cet article peut avoir été partiellement ou totalement traduit à l'aide d'outils automatiques. Nous nous excusons des erreurs que cela pourrait engendrer.
Si está utilizando una pantalla táctil con su Raspberry Pi, probablemente ya se haya enfrentado a un problema, ¡la falta de un teclado virtual!
Aunque la propia base Raspberry Pi ofrece una pantalla táctil para la Raspberry Pi, Raspbian no incluye un teclado virtual que nos permita escribir texto directamente desde una pantalla táctil.
¡Hoy vamos a ver cómo instalar un teclado virtual en tu Raspberry Pi para escribir desde tu pantalla!
El material necesario para este tutorial
Para completar este tutorial, necesitará los siguientes materiales:
- Una Raspberry Pi (no importa el modelo).
- Su cargador
- Una tarjeta SD con Raspbian instalado (y SSH habilitado si no tiene un teclado, consulte nuestro tutorial sobre SSH)
- Una forma de escribir texto en su Raspberry Pi (podría ser un teclado, una computadora con un cliente SSH o incluso un teléfono celular con JuiceSSH)
- ¡Y por supuesto, una pantalla táctil!
Este tutorial se realizó con la pantalla táctil oficial, ¡pero las pantallas táctiles no oficiales también funcionarán!
Un teclado virtual para Raspberry Pi
Hay muchos teclados virtuales en Linux, pero necesitamos encontrar uno que sea compatible con Raspberry Pi y, si es posible, disponible directamente en los repositorios de Raspbian.
Después de algunas investigaciones, mi elección recayó en el teclado virtual Florence, desarrollado por François Agrech. Es un teclado simple y eficiente, con un atajo para mostrarlo u ocultarlo cuando sea necesario.
Instale nuestro teclado táctil en la Raspberry Pi
Instalar Florence en la Raspberry Pi es relativamente simple, ya que está presente en los repositorios de Raspbian. Solo necesitamos instalarlo a través de estos repositorios con los siguientes comandos:
sudo apt update sudo apt install florence -y
El primer comando actualizará la lista de repositorios de Raspbian. El segundo instalará Florence. El teclado virtual ahora está disponible haciendo clic en el menú de Raspbian y en la subcategoría "Acceso universal".
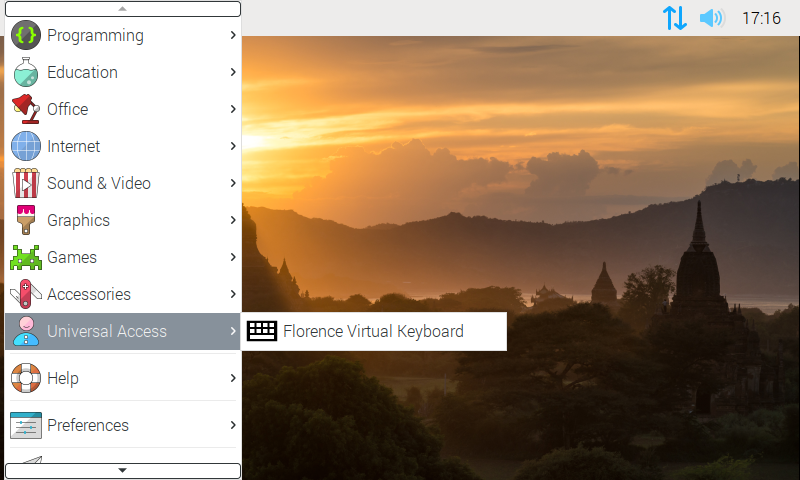
¡El teclado virtual se cierra solo!
Si te detienes ahí, tendrás un error extraño: cuando escribes en una tecla en el teclado táctil, se cierra … ¿Por qué?
Resulta que para comunicarse con otros programas, el teclado de la pantalla táctil necesita usar un protocolo llamado D-Bus y un paquete específico llamado at-spi2-core.
El paquete at-spi2-core es una especie de superposición de D-Bus y se utiliza para comunicarse con los lectores de pantalla utilizados por personas con discapacidades. Por tanto, es utilizado por Florence y necesario para su funcionamiento.
Entonces tendremos que instalar at-spi2-core además del teclado virtual. De nuevo, ¡solo tenemos que pasar por los depósitos!
sudo apt install at-spi2-core -y
Y ahí lo tienes, si reinicias el teclado, parece todo bonito y limpio, y si haces clic en una tecla, ¡funciona!
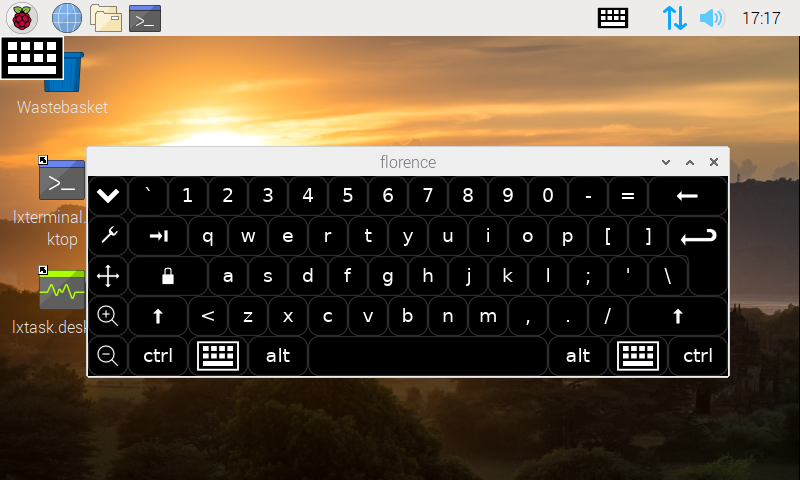
Cambia el idioma del teclado virtual.
Ahora que nuestro teclado es funcional, lo único que tenemos que hacer es cambiar el idioma y adaptar el teclado a nuestro gusto.
Para cambiar el idioma del teclado, dos soluciones. O usas el comando setxkbmap, que le permite configurar el idioma del teclado, y luego deberá agregarlo a su archivo ~/.bashrc para que se lance en cada inicio.
O, y esta es la solución que me parece la más limpia, usa la configuración de Raspbian directamente.
Para la primera solución, escriba los siguientes comandos (reemplace FR con el código del idioma que desea):
setxkbmap fr echo "setxkbmap fr" >> ~/.bashrc
Para la segunda solución, haga clic en el menú de Raspbian, vaya a la parte "Preferencias", luego "Teclado y mouse", y en la parte del teclado modifique la configuración de "Distribución del teclado" a la que elija.
Es posible que deba reiniciar el teclado virtual.
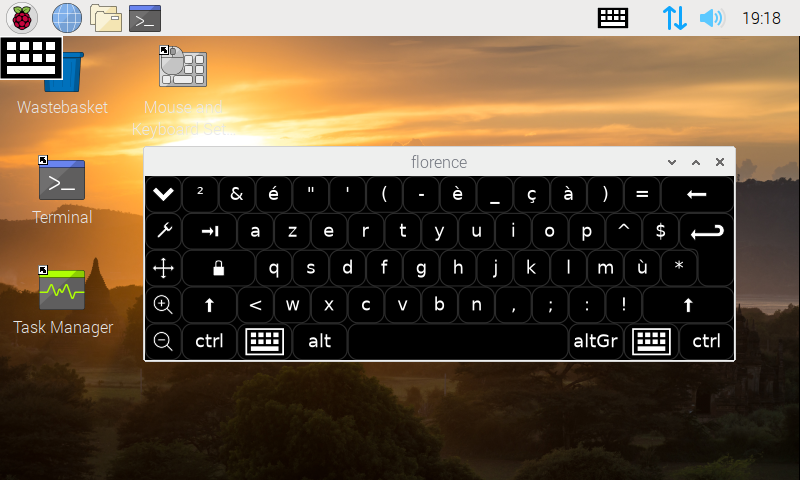
Algunas configuraciones adicionales
Último punto, puede ajustar el comportamiento del teclado. Por ejemplo, oblígalo a permanecer siempre en primer plano, agregue un teclado numérico o cambie su apariencia.
Para hacer esto, solo necesita hacer clic en la pequeña llave a la izquierda del teclado.
Sin embargo, tenga cuidado de dejar la configuración de comportamiento del puntero en "Mouse". Si lo cambia a "Pantalla táctil", probablemente obtendrá errores de escritura, letras duplicadas, etc.
Y ahí lo tienes, ¡tienes un teclado virtual en tu Raspberry Pi que te permitirá escribir directamente desde una pantalla táctil!
